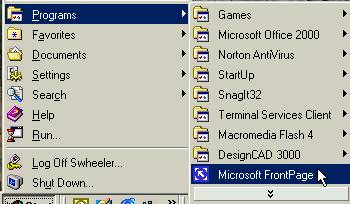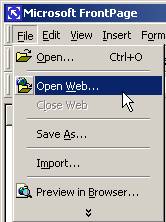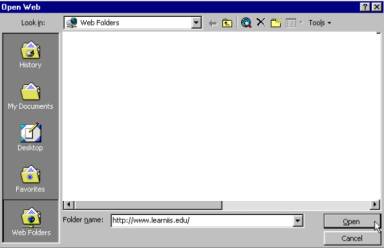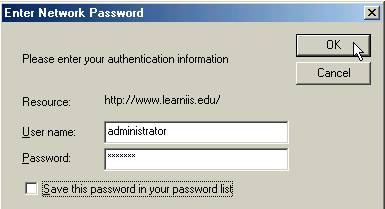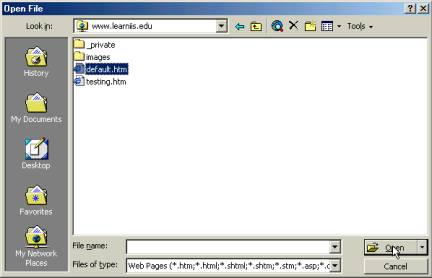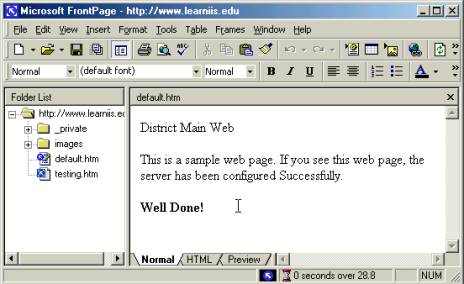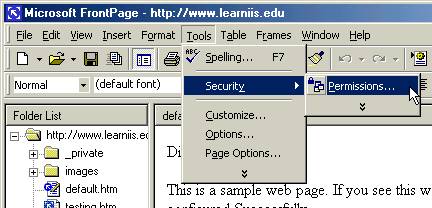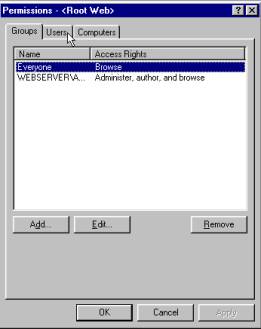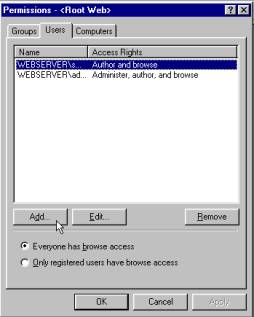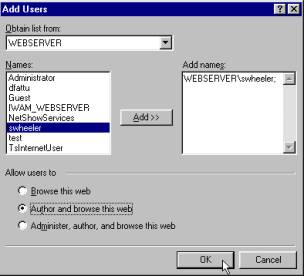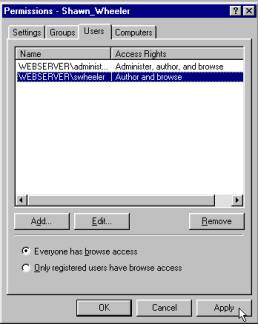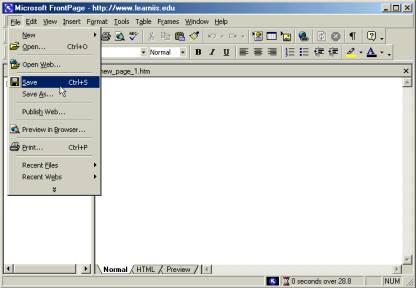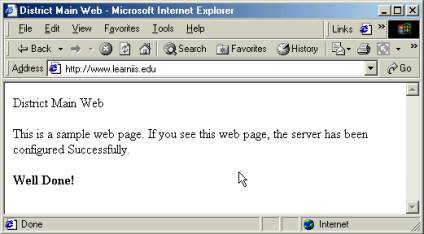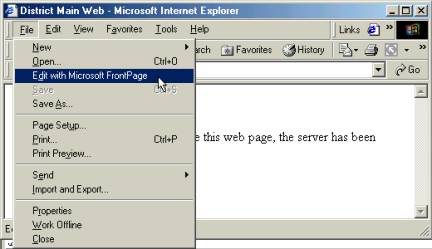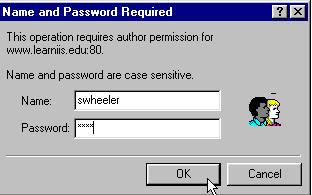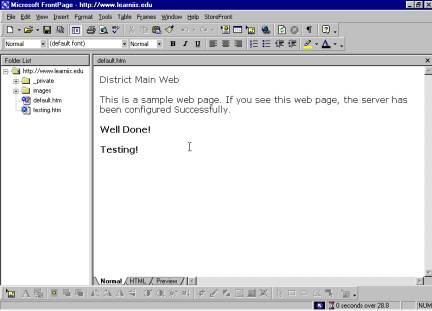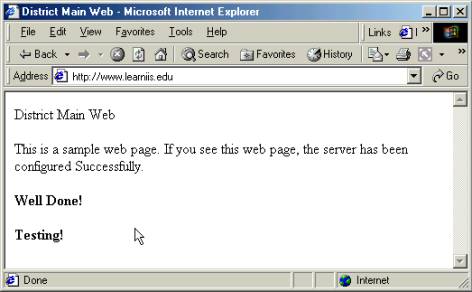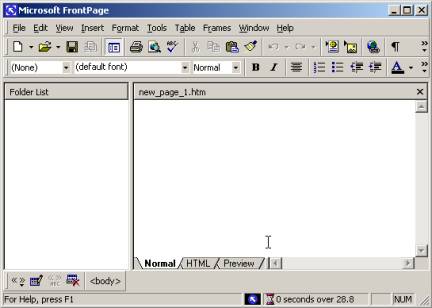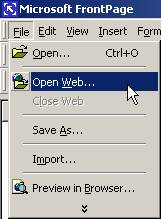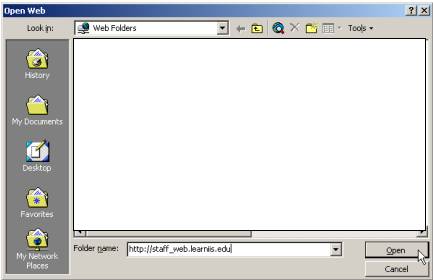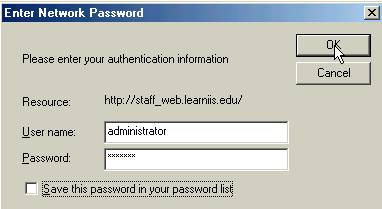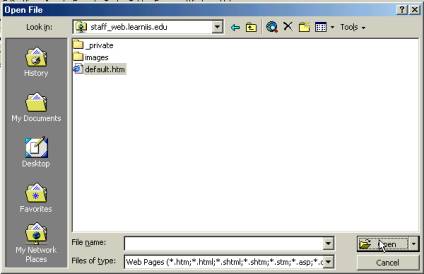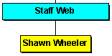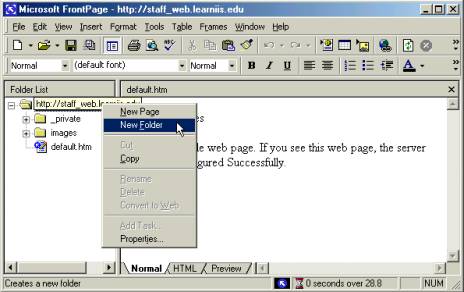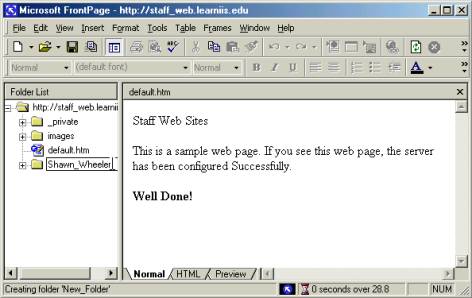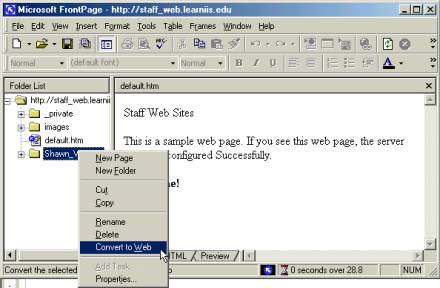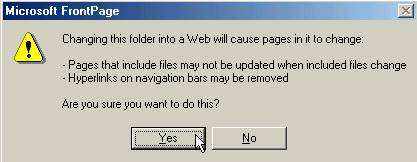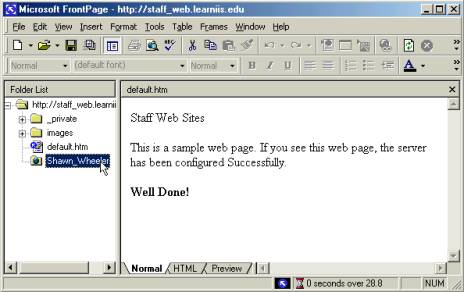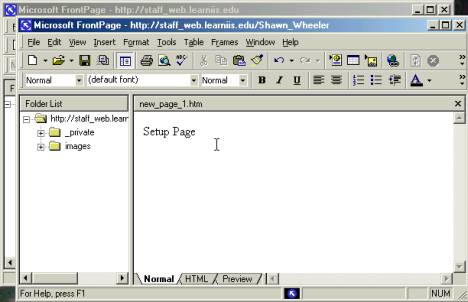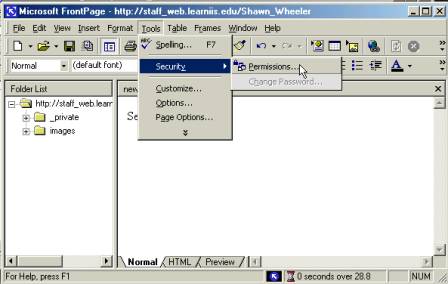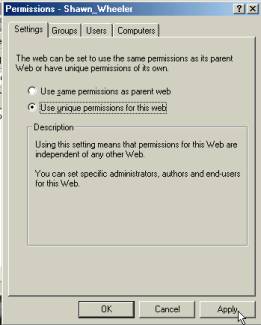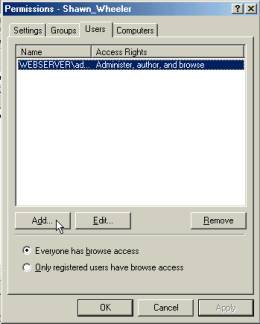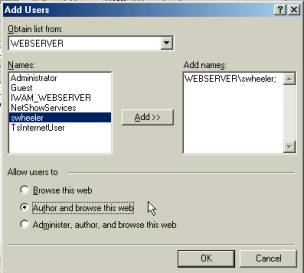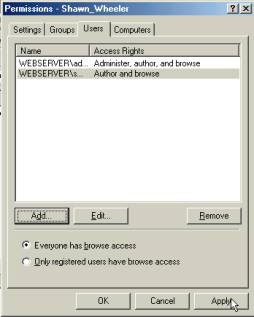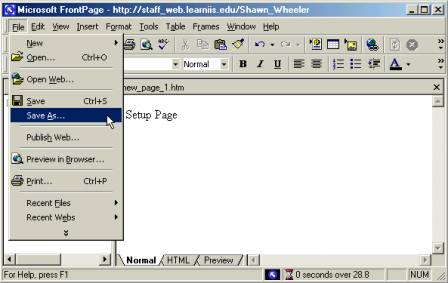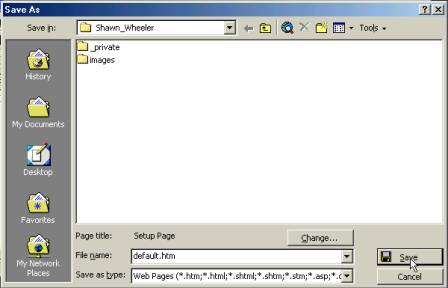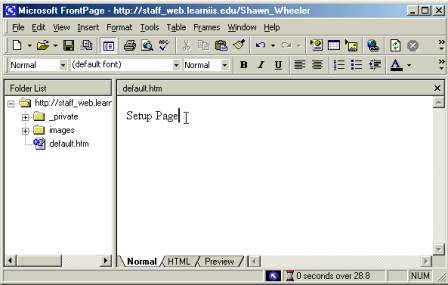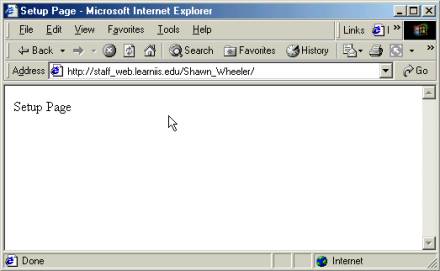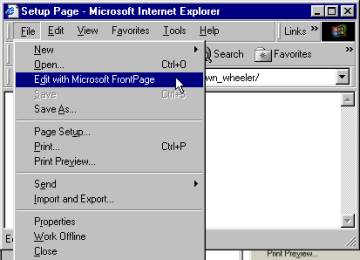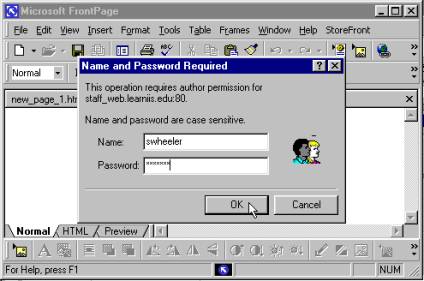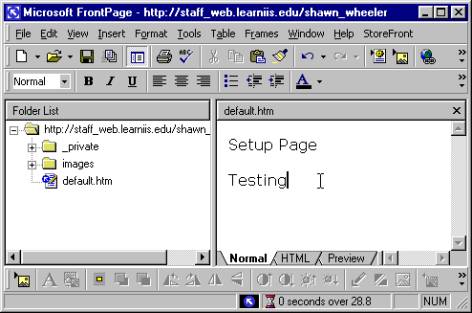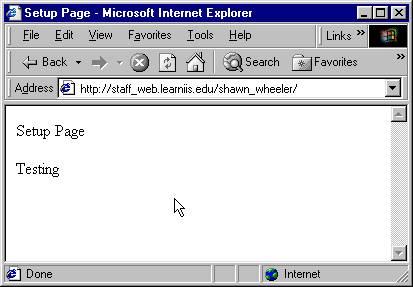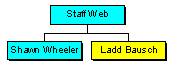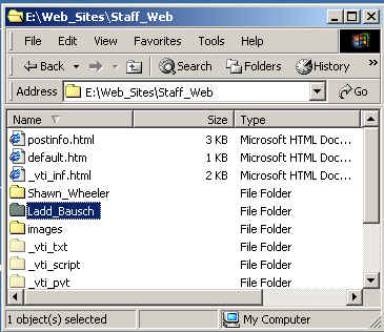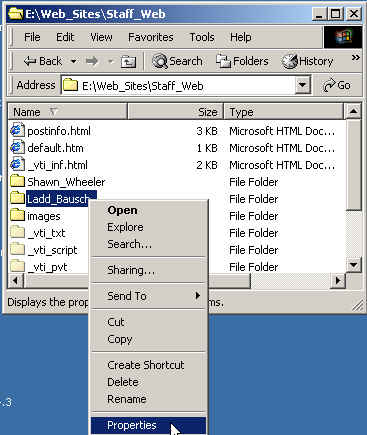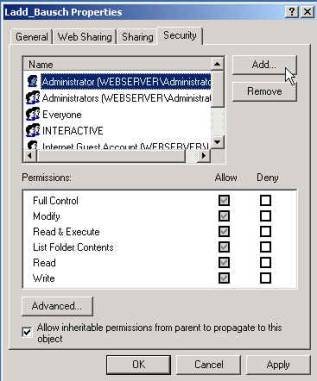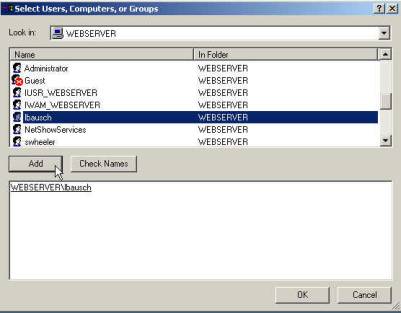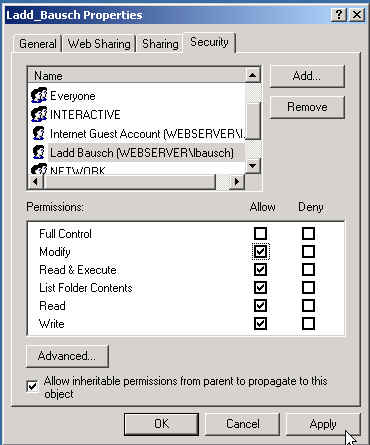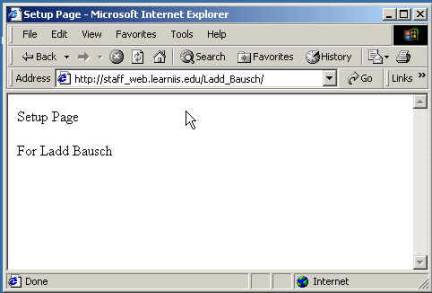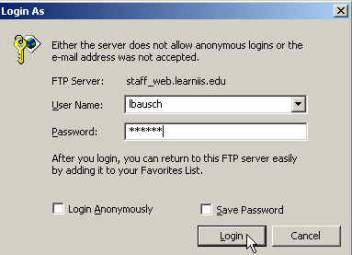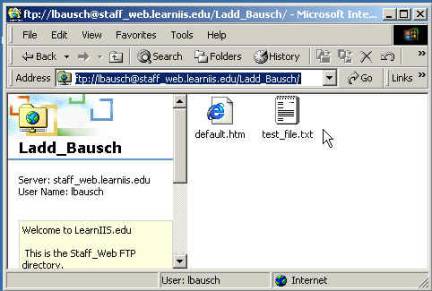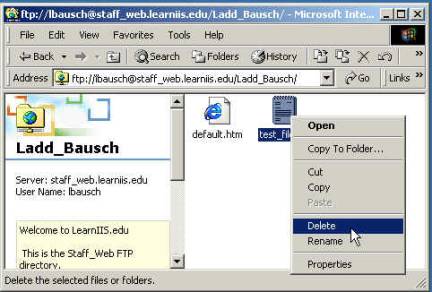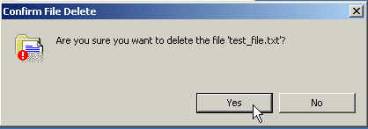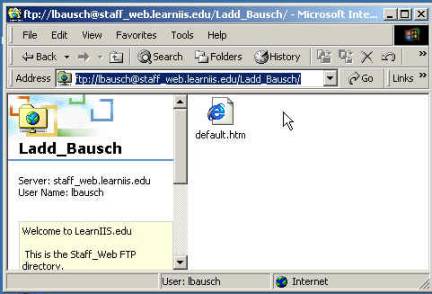Setting Web Site Permissions and Creating Sub Web Sites
Setting FrontPage Web Site
Permissions
Setting FTP Sub Web Site
Permissions
In Chapter 8 you will set the permissions for each web
site. Setting the permission will give
an individual exclusive editing right to web site while keeping it secure from
users. Chapter 8 will also address the
creation of sub web site. A sub web is
a web site that is a child of another web site. FrontPage allows sub webs to be created and have different
editors assigned to these web sites.
This will be very convenient for your staff web site.
Materials needed in this chapter
q
No additional materials are needed
|
|
Setting Web Site Permissions and Creating Sub Web Sites |
|
|
|
|
|
|
|
With Terminal Server client
installed on your workstation, all web server tasks may be completed at your workstation
rather than the web server itself. |
|
Setting FrontPage Web Site
Permissions
|
Setting FrontPage permissions
requires administrator access to the Microsoft Internet Information Server
through FrontPage 2000. You should
have FrontPage loaded on your workstation. See the margin note for additional
information. Log into your web server as
Administrator using Terminal Server. Create the following user
account. User name: swheeler. Full Name: Shawn
Wheeler. Description: Washington
Teacher / District Web Master. Password: is your choice. In this section, you will give
Shawn Wheeler (The user created above.) permission to administer the Main
District Web Site. |
|
|
|
Complete this task on your
workstation.
|
|
|
|
|
|
|
|
|
|
|
|
|
|
|
|
|
|
|
|
|
|
|
|
|
|
|
|
|
|
|
|
|
|
|
|
|
|
|
|
|
|
|
|
|
|
|
|
|
|
|
|
|
|
|
|
|
|
|
|
|
|
|
|
|
|
|
|
|
|
|
|
|
|
|
|
Testing FrontPage Permissions |
|
|
|
|
|
|
|
|
|
|
|
|
|
|
|
|
|
|
|
|
|
|
|
|
|
Creating a FrontPage Sub Web
|
|
|
|
|
In this section, you will create FrontPage sub web for
Shawn Wheeler.
|
|
|
|
||
|
|
|
|
|
|
|
|
|
|
|
|
|
|
|
|
|
|
|
|
|
|
|
|
|
|
|
|
|
|
|
|
|
|
|
|
|
|
|
|
|
|
|
|
|
|
|
|
|
|
|
|
||
|
|
|
|
|
|
|
|
|
|
|
|
|
|
|
|
|
|
|
|
|
|
|
|
|
|
|
|
|
|
You can specify who can access webs in FrontPage by
adding the users (and user groups) to the web's user list and specifying the
type of access the user has. Users can have one of the following types of
permission: · Browse - the user can browse the files in the web. ·
Author - the user can browse and
change the files in a web. ·
Administer - the user can browse and
change the files in the web, and can also administer the web by adding and
removing users. On systems running Internet Information Services (IIS),
FrontPage grants administrator access by default to all members of the
Windows NT Administrators group and the SYSTEM account. |
|
|
|
|
|
|
|
|
|
|
|
|
|
|
|
|
|
|
|
|
|
|
|
|
|
|
|
|
|
|
Testing the FrontPage Sub
Web
|
|
|
|
|
|
|
|
|
|
|
|
|
|
|
|
|
|
|
|
|
|
|
|
|
|
|
|
|
|
|
|
|
|
|
|
|
Setting FTP Sub Web Site Permissions
|
Setting FTP permissions require administrator access to
the Microsoft Internet Information Server.
You should have Internet Explorer loaded on your workstation. |
|
|
|
Use Terminal Server to Log
into the web server as the Administrator.
|
|
|
|
2. Create a folder named Ladd_Bausch in the
Staff_web folder. Create or copy a
sample default.htm page from the CD into this folder. |
|
|
|
|
|
|
|
3. Web site root folder window: Place the pointer over the users
folder. Click the right mouse button,
choose Properties and click.
Select the Security tab in the Properties window. |
|
|
|
|
|
4. Ladd_Bausch
Properties / Security
tab. Click the Add button. |
|
|
|
|
|
|
|
|
|
|
|
|
|
|
|
|
|
|
|
|
|
|
|
|
|
|
|
|
|
|
|
|
|
|
|
|
|
|
|
|
|
|
|
|
|
|
|
|
|
|
|
|
|
|